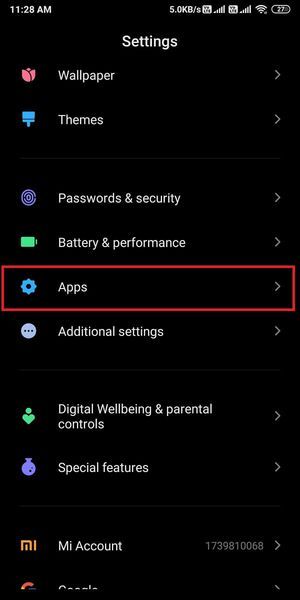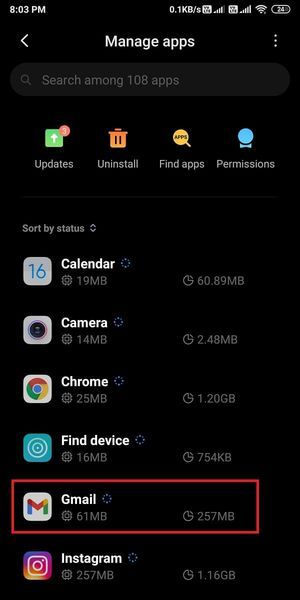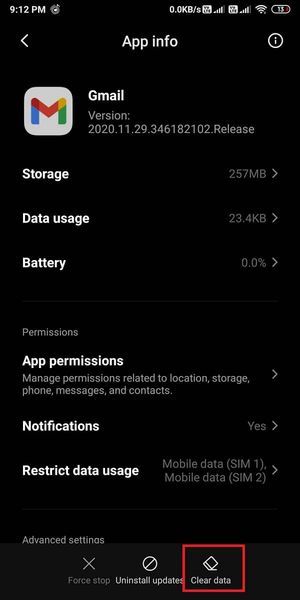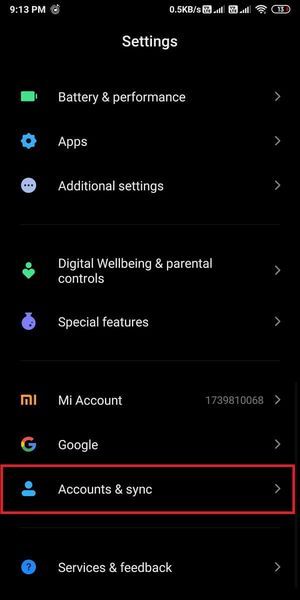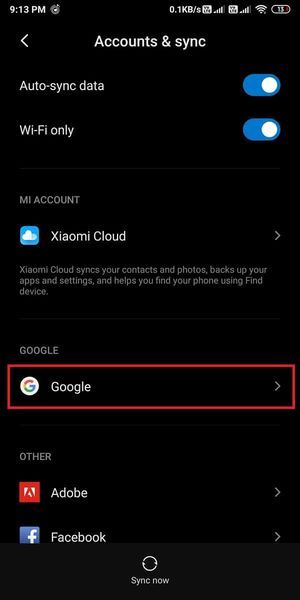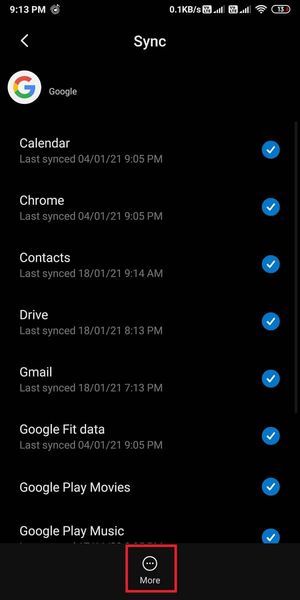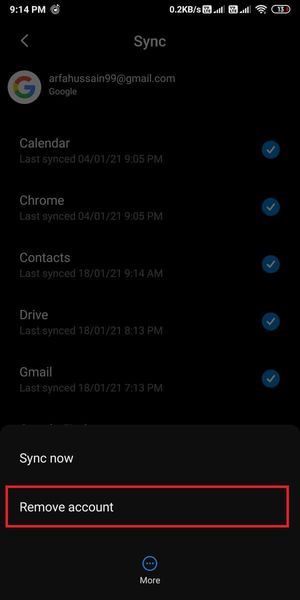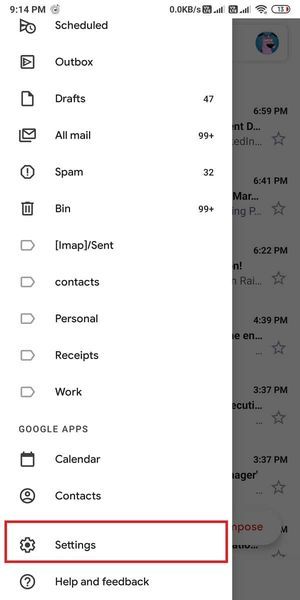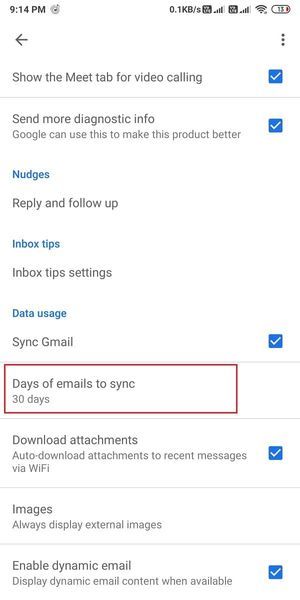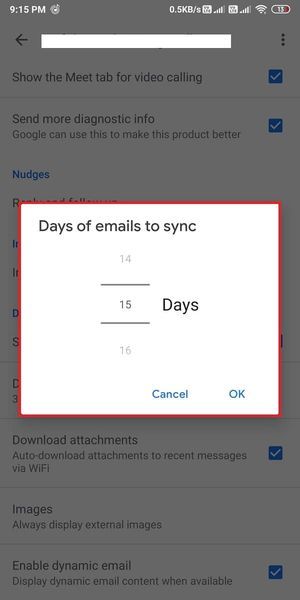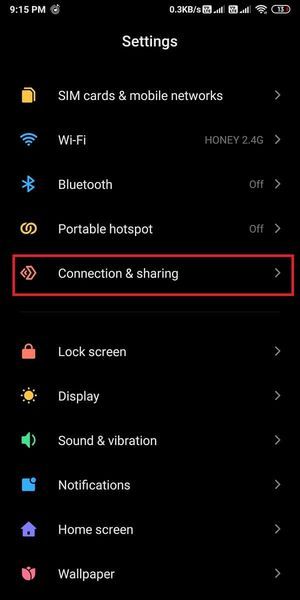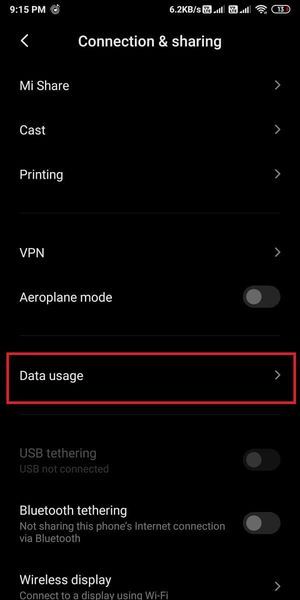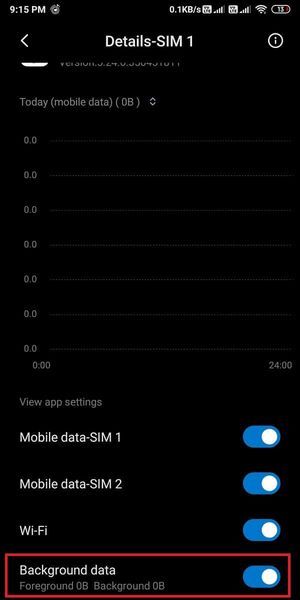Ang Gmail ay isa sa pinakamalawak na ginagamit na mga serbisyo ng email sa buong mundo. Ang serbisyong email na ito ay medyo kapaki-pakinabang para sa pagpapadala ng mga pangnegosyong email, attachment, media, o anumang bagay. Gayunpaman, ang ilang mga user ng Android ay nahaharap sa isang isyu na nakapila sa Gmail habang nagpapadala ng mga email na may mga PDF attachment. Hindi maipadala ng mga user ang mga email dahil naipit ang mga email sa outbox folder sa ilang kadahilanan. Sa paglaon, natatanggap ng mga user ang nabigong error para sa pagpapadala ng email na na-stuck sa outbox folder nang maraming oras. Naiintindihan namin na maaari itong maging nakakabigo kapag sinusubukan mong magpadala ng business mail sa iyong boss o ilang assignment sa iyong guro. Samakatuwid, upang matulungan ka, mayroon kaming isang maliit na gabay na maaari mong sundin ayusin ang Gmail queued at failed error.

Mga nilalaman[ tago ]
- Ayusin ang Gmail Queued At Failed Error
- Ano ang mga dahilan para sa Gmail queued at nabigong error?
- 5 Paraan para Ayusin ang Gmail Queued at Failed Error
- Paraan 1: I-clear ang Cache at data ng Gmail
- Paraan 2: Paganahin at I-disable ang Gmail Sync Pansamantalang
- Paraan 3: Alisin at I-set up muli ang iyong Gmail Account
- Paraan 4: Bawasan ang opsyon na Mga Araw sa Pag-sync
- Ano ang mga dahilan para sa Gmail queued at nabigong error?
Nangangahulugan ang Gmail queue na hindi maipadala ng Gmail ang iyong mail sa ngayon, at iyon ang dahilan kung bakit dumiretso ang mail sa outbox mail. Ang mga mail sa outbox folder ay ipapadala sa ibang pagkakataon. Gayunpaman, kapag Hindi maipadala ng Gmail ang mail mula sa Outbox, nakukuha ng mga user ang nabigong error. Binabanggit namin ang ilan sa mga posibleng dahilan sa likod ng Gmail queued at failed error:
1. Lumalampas ang Gmail sa limitasyon ng threshold
Ang bawat platform ng serbisyo sa email ay may isang limitasyon para sa pagpapadala ng mga email sa isang pagkakataon. Kaya may mga pagkakataong lumampas ka sa limitasyong ito habang nagpapadala ng isang partikular na mail sa Gmail. Samakatuwid, kapag sinubukan mong magpadala ng mail, mapupunta ito sa iyong Outbox at nakapila para ipadala sa ibang pagkakataon.
2. Isyu na nauugnay sa network
May mga posibilidad na maaaring ma-down ang server ng Gmail nang ilang panahon, at mayroong isyu na nauugnay sa network sa pagitan ng Gmail at ng server.
3. Mababang espasyo sa imbakan sa telepono
Kung magpapadala ka ng mail sa Gmail, sasakupin nito ang storage space sa app. Kaya kung ikaw may mababang storage sa iyong telepono , pagkatapos ay may mga posibilidad na hindi maisaayos ng Gmail ang laki ng data dahil sa mas kaunting storage. Samakatuwid, na may kaunting espasyo sa imbakan sa iyong telepono, maaaring hindi makapagpadala ang Gmail ng email, at ang iyong email ay nakapila sa folder ng Outbox.
5 Paraan para Ayusin ang Gmail Queued at Failed Error
Bago talakayin ang iba't ibang paraan kung saan maaari mong ayusin ang Gmail queued at failed error,may ilang bagay na dapat mong isaalang-alang:
- Tiyaking nasa Gmail app lang ang mga isyu at hindi sa web na bersyon ng Gmail. Sa ganitong paraan, malalaman mo kung down ang Gmail server o hindi. Gayunpaman, kung nahaharap ka sa parehong isyu sa web na bersyon ng Gmail, malamang na ito ay ilang isyu na nauugnay sa server mula sa panig ng Gmail.
- Tiyaking ginagamit mo ang pinakabagong bersyon ng Gmail app na iyong ini-install mula sa Google play store at hindi mula sa hindi kilalang pinagmulan.
- Tiyaking hindi ka nagpapadala ng mail na may mga attachment na lampas sa 50MB na laki ng file.
- Tiyaking mayroon kang matatag na koneksyon sa internet.
Pagkatapos matiyak ang mga hakbang sa itaas, maaari mong subukan ang mga sumusunod na paraan upang ayusin ang Gmail queued at failed error:
Paraan 1: I-clear ang Cache at data ng Gmail
Upang ayusin ang nakapila at nabigong error sa Gmail , maaari mong subukang i-clear ang cache at data ng Gmail app. Tiyaking isara mo ang Gmail app bago mo i-clear ang cache at data.
1. Buksan Mga setting sa iyong Android phone.
2. Pumunta sa ‘ Mga app ' tab pagkatapos ay i-tap ang buksan ' Pamahalaan ang Apps .'
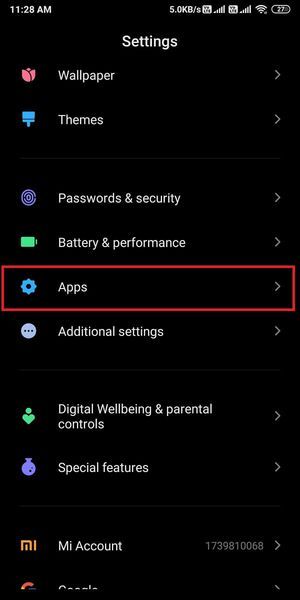
3.Hanapin at buksan ang iyong Gmail app mula sa listahan ng mga application na nakikita mo sa screen.
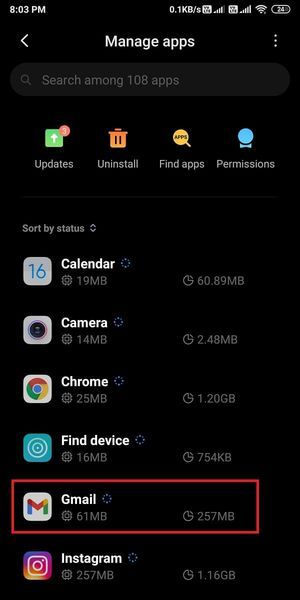
4. Ngayon i-tap ang ‘ I-clear ang data ' sa ibaba ng screen. Ang isang window ay lilitaw, kung saan kailangan mong piliin ang ' I-clear ang cache .'
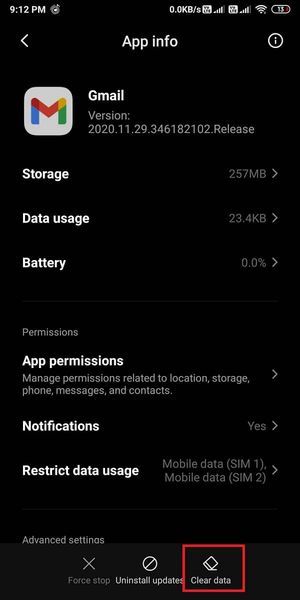
5. Sa wakas, iki-clear nito ang cache at data para sa iyong Gmail app .
Paraan 2: Paganahin at I-disable ang Gmail Sync Pansamantalang
Maaari mong subukang paganahin at huwag paganahin ang Gmail sync na opsyon sa iyong telepono upang tingnan kung ito ay gumagana nang maayos o hindi.
1. Buksan Mga setting sa iyong Android phone.
2. Mag-scroll pababa at mag-tap sa ‘ Mga account at pag-sync .'
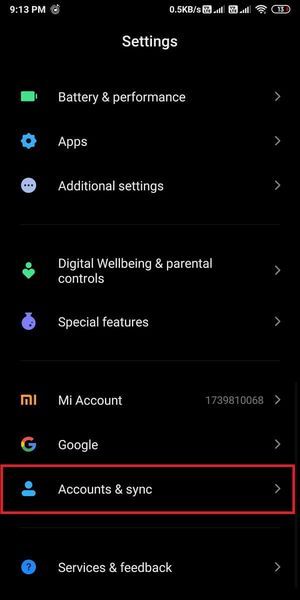
3. Sa iyong seksyon ng Mga Account at Pag-sync, kailangan mong i-tap ang ' Google ' para ma-access ang iyong google account.
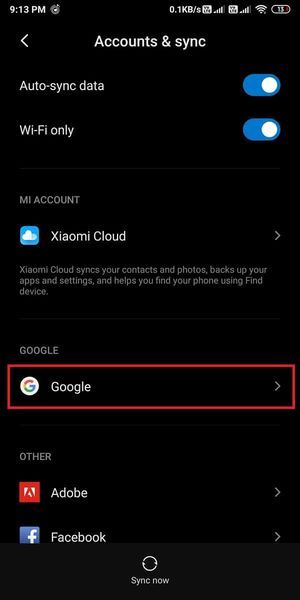
4. Ngayon, piliin ang email account na na-link mo sa Gmail.
5. Alisin ang check ang bilog sa tabi ng ' Gmail .'

6. Sa wakas, I-restart iyong telepono at muli paganahin ang ' Gmail ' opsyon sa pag-sync.
Paraan 3: Alisin at I-set up muli ang iyong Gmail Account
Ito ay maaaring isang mahabang proseso para sa mga gumagamit. Maaari mong subukang alisin ang iyong google account mula sa iyong telepono at itakda muli ang iyong account.
1. Buksan ang Mga setting sa iyong telepono.
2. Pumunta sa ‘ Mga account at pag-sync .'
3. Sa iyong seksyon ng Mga Account at Pag-sync, kailangan mong i-tap ang ' Google ' para ma-access ang iyong google account.
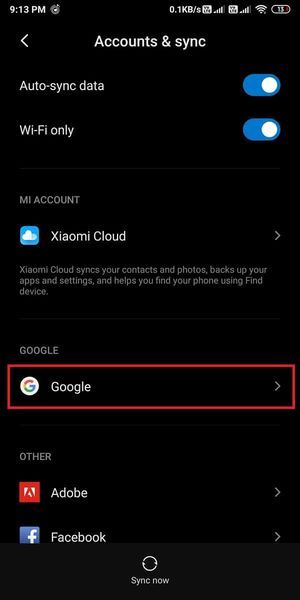
Apat. Piliin ang iyong email account na naka-link sa iyong Gmail.
5. Ngayon, i-tap ang ‘ Higit pa ' sa ibaba ng screen.
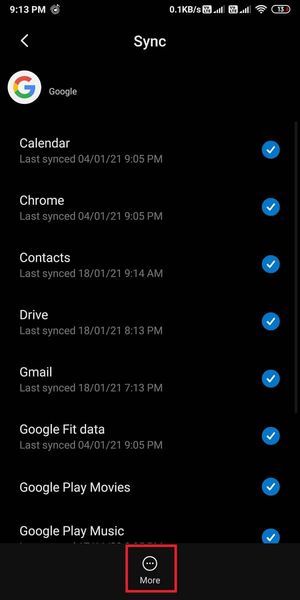
6. I-tap ang ‘ Alisin ang account ' mula sa listahan ng mga opsyon.
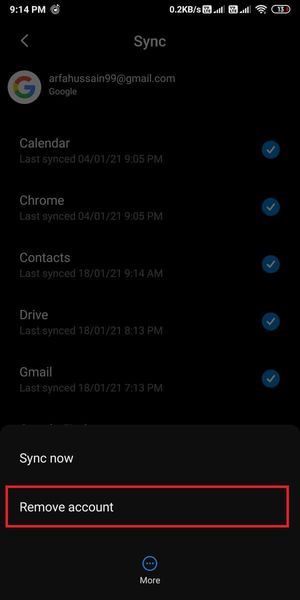
7. I-clear ang cache at data para sa Gmail at I-restart iyong telepono.
8. Panghuli, itakda muli ang iyong Gmail account sa iyong telepono.
Basahin din: Ayusin ang Gmail na hindi nagpapadala ng mga email sa Android
Paraan 4: Bawasan ang opsyon na Mga Araw sa Pag-sync
Karaniwang kinukuha ng iyong Gmail account ang mga mail sa loob ng ilang araw kapag na-configure mo ang telepono gamit ang Gmail. Samakatuwid, kapag ginamit mo ang iyong Gmail account, sini-sync din nito ang iyong mga lumang email, na maaaring tumaas ang cache at laki ng storage para sa Gmail. Kaya ang pinakamagandang opsyon ay bawasan ang mga araw para sa opsyon sa pag-sync. Sa ganitong paraan, sisirain ng Gmail ang lahat ng email mula sa storage na higit sa 5 araw.
1. Buksan ang iyong Gmail app sa iyong Android phone.
2. I-tap ang icon ng hamburger sa kaliwang sulok sa itaas ng screen.

3. Mag-scroll pababa at buksan Mga setting .
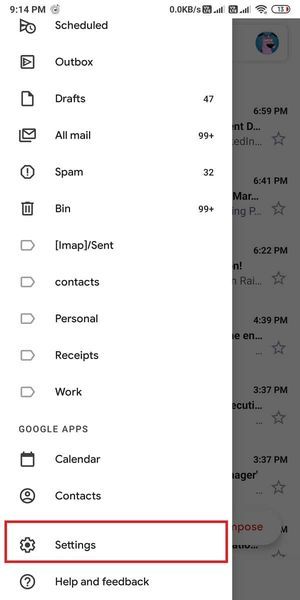
Apat. Piliin ang iyong email account.
5. Ngayon, mag-scroll pababa at mag-tap sa ‘ Mga araw ng email na isi-sync .'
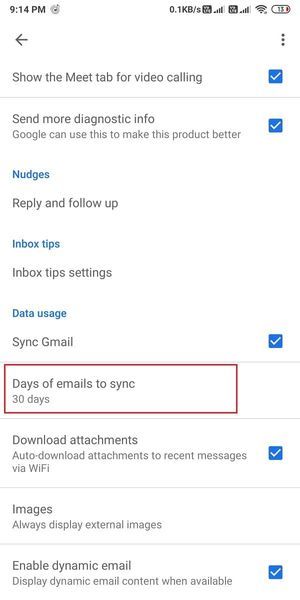
6. Sa wakas, bawasan ang mga araw hanggang 30 araw o mas kaunti . Sa aming kaso, ginagawa namin itong 15 araw.
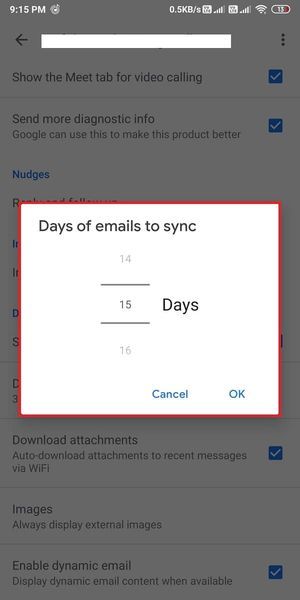
Pagkatapos mong gawin ang mga pagbabago, siguraduhing i-clear mo ang cache at data para sa Gmail.
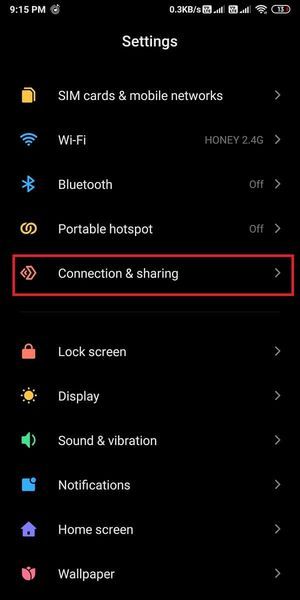
3. Buksan ‘ Paggamit ng data ’ sa tab na koneksyon at pagbabahagi.
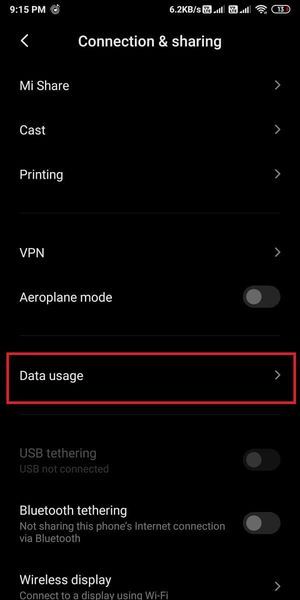
4. Mag-scroll pababa at hanapin ang iyong Gmail app.
5. Panghuli, tiyaking ang toggle para sa ' Background data ' ay Naka-on .
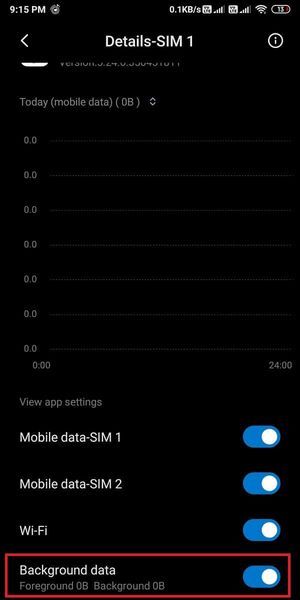
Dapat mong tiyakin na mayroon kang matatag na koneksyon sa internet at walang mga isyu sa network.
Inirerekomenda:
- Paano Tanggalin ang Google o Gmail Profile Picture?
- Tandaan ang isang Email na Hindi Mo Sinasadyang Ipadala sa Gmail
- Ayusin Wala nang mga post na ipapakita ngayon sa Facebook
- Paano i-calibrate ang Compass sa iyong Android Phone?
Umaasa kaming nakatulong ang gabay na ito at nagawa mo ayusin ang Gmail queued at failed error sa iyong Android phone. Kung ang alinman sa mga pamamaraan ay gumana para sa iyo, ipaalam sa amin sa mga komento sa ibaba.
 Pete Mitchell
Pete Mitchell Si Pete ay isang Senior staff writer sa Cyber S. Mahilig si Pete sa lahat ng bagay na teknolohiya at isa ring masugid na DIYer sa puso. Siya ay may isang dekada ng karanasan sa pagsulat ng mga how-tos, feature, at mga gabay sa teknolohiya sa internet.